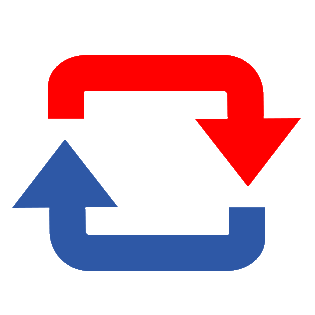A Professional Email signature can be beneficial for your company, even if it doesn’t seem to make a difference. It gives your emails a much better presentation, look and feel. Not only that, it verifies to your prospective clients that you are a legitimate business. It can also boost your sales, marketing and even traffic to your website! This can happen if you include your website and direct links to your social media pages.
If you’re looking for a way to generate professional email signatures, don’t spend your time customizing one by yourself. There are plenty of tools online which can generate one for you in minutes, if not seconds. The best email signatures we have found can be generated in mail-signatures.com. Follow this link if you want to start generating your own email signature.
It’s relatively straightforward but you can follow the steps below for instructions. These steps are email signatures for Outlook so there may be a small variance in the steps for Gmail, Outlook 365 and other email clients.
Any automations that are not so straightforward can be achieved by programming custom functions.
Step 1 — Choose a template
-Select the desired template design from “Choose Signature template”.
-There are many options to choose from. Choose what suits your organisation best.
-You can click on “More templates” right below the slider to open a page full of free templates.
Step 2 — Enter Personal Details
-Select your preferred email platform (Outlook in this example).
-Enter your personal details — First and Last Name, Job Title, Email Address, Desk Phone Number and Mobile Number.
-The preview will get updated live and you can see any changes you make to the fields and how they appear.
Step 3 — Add Company Address
-This step is pretty straightforward. Simply enter your Company Address in the 2 boxes given.
Step 4 — Upload Company Logo
-You won’t be able to upload your image from your computer. It will only take URLs.
-Simply upload your logo on hosting platforms like imgur or you can link the image directly from your website.
-The logo will adapt to fit the size so you need not worry about the fit.
-Under “Logo Linking to” put the URL to redirect if others click the logo. Most of the time it’s your company’s website.
Step 5 — Disclaimer Text (optional)
-If you have a disclaimer text to add in your emails (such as confidential information not to be shared), simply add your text in the “Disclaimer Text” option and it will appear as a footer to your signature.
Step 6 — Style (optional)
-You can choose your text colours as well as your preferred font in this option.
-Leave blank/default if you don’t want any changes. Different signature options have this preset.
Step 7 — Add Social Media Links
-Under the Social Media Links section, you can add links to your various social media pages.
-You can add Twitter, Facebook, LinkedIn, YouTube and Instagram links.
-The social media icons on your signature will contain the links to the respective platform.
Step 8 — Apply your Signature and finish!
-Once you click “Apply your Signature” at the bottom, you can copy your signature to your clipboard.
-Instructions will also be given to you on how to apply a signature in Outlook.
And that’s it! You now have a creative email signature without wasting your time on a design idea. You can generate free email signature templates for Gmail or other preferred email clients as well. Simply follow the steps (above or on the website) to get a professional email signature of your choice.